1. How to register on Digital Seva online
portal?
Ans. To avail online services available under Digital Seva, one has to register himself / herself in the Digital Seva portal. Clicking on Login, a popup window will appear. Click on Register Yourself button on the popup window. This will open the citizen registration form. Fill-up the online registration form, enter captcha and submit. Fields marked with Red coloured * are mandatory. On successful submission, a verification mail will be sent your given email id. Open the email and click on verification link. A window will open where you need to provide OTP sent to your given mobile no. Done! Your account is activated.
2. How to avail online services?
Ans. Click on Login, enter user id, password, captcha and submit. After successful login, welcome page will appear. On left hand side menu, click on Apply for Services, then click on View Services. The list of services available to online users will appear. Click on a service you wish to apply for. This will open the respective online application form. Fill-up the form, click on attach annexure, upload scanned supporting documents and submit. Done! Your application will be available with the concerned section of the service delivery office.
3. How to upload photograph of the
applicant?
Ans. ApplicantÂs photograph can be uploaded on online form in 2 ways. First, if you have a webcam (external or in-built) attached to your system, just click on the Camera Icon displayed below the ÂApplicantÂs Photo label. This will popup a window and turn on the webcam. Click on the icon below your image to capture your photo. In some browsers, if first attempt doesnÂt capture the photo, please try once again. Alternately, you can also upload scanned photograph after resizing it. Digital Sevasoftware allows photo dimension 320 x 240. This can be done using any image resizing tool. E.g. In Microsoft Paint, after opening the image, click in Resize under Home, then under Resize setting, select Pixels, put 320 in Horizontal field and 240 in Vertical field, uncheck maintain aspect ratio and then click on OK. When you save this image, it will be in the dimension required in Digital Seva software.
4. How to check the status of application?
Ans. Login with your credential, click in View Status of Application under left hand side menu. Then click on Track application status. A page will be opened where from date and to date need to be filled-up and then click in Get Data. This will provide the list of applications submitted by you during the specified period. Then click on a particular application to know the detail status. Alternately, you can also check the status without logging into the portalby clicking on ÂTrack Your Application available almost in the middle of Home page. Here you need to provide application reference no. and application submission date to view the status.
5. How will I know when the
certificateisissued?
Ans. Digital Seva sends SMS notifications to the applicant. When an application is submitted, one SMS is sent to the applicantÂs mobile with the application Ref. No. When decision is taken by the issuing authority, another SMS is sent notifying that decision has been taken on your application. If email id was provided, similar notifications weresent in email also.
6. What is Common Application Form?
Ans. Common Application Form (in PDF format) for each service can be downloaded from Digital Seva portal. Click on Download Forms and then click on the service name you wish to apply for. This will open the Common Application Form, take a printout of the same, fill it up, sign, scan and save a PDF or JPG. This needs to be uploaded in the place of Common Application Form in Attach Annexure page. This is to verify applicantÂs signature and matching online data with the hand written data.
7. Why there is no Ink Signature in the
certificate?
Ans. Digital Seva delivers Digitally Signed service output. In reference to the IT Act. 2000, the Government of Tripura has notified The Tripura Information Technology (Electronic Service Delivery) rules, 2015 which has empowered the Digital Signature to be considered at par with the Ink Signature.
8. How to get soft copy of Certificate /
License?
Ans. One can opt for soft copy of the service output by selecting ÂService Delivery Preference as ÂeCopyÂ. ÂService Delivery Preference is a field in the online application form. Once the decision has been taken by authority and certificate / license has been issued, the Digitally Signed soft copy (PDF) will be sent to the applicantÂs email id given in the online application form.
9. Whom should I contact in case of any
issue?
Ans. Under Citizen Section in Digital Seva Home page, click in District Level Contact Details. This will provide the list of concerned District Level Officials. For technical issues or queries regarding filling up of online application form, the District Project Managers can be contacted. If your query is not addressed or unsatisfactory, you can contact the State Level Official whose contact information is available under ÂContact Us menu item in the top horizontal menu.

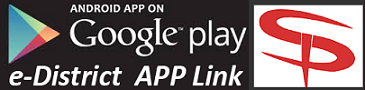

 Digital Seva
Digital Seva


